拥抱Windows Terminal-配置ssh连接替代xshell
Windows Terminal
引言
Windows Terminal设计清爽,正如LearnQt Cmake教程的外国小哥的夸赞“It’s so cool!”
Windows Terminal 是微软推出的一个新一代命令行工具,旨在为用户提供更先进的终端体验。它集成了多个命令行环境,如命令提示符(Command Prompt)、PowerShell、WSL(Windows Subsystem for Linux)等,为开发人员和系统管理员提供更大的灵活性和效率。
1. 多标签和分屏支持: Windows Terminal 支持多个标签页和分屏布局,使用户可以在一个窗口内同时运行多个命令行会话,提高了工作效率。
2. 自定义性强: 用户可以根据自己的偏好自定义外观、配色方案、字体等,使其界面更符合个人审美和工作环境。
3. 支持 Emoji 和图标: Windows Terminal 可以在标签页标题中显示 Emoji 和图标,这不仅可以增加乐趣,还有助于快速识别不同标签页的内容。
4. 支持多种命令行环境: Windows Terminal 集成了多个命令行环境,如传统的命令提示符、强大的 PowerShell,以及能够在 Windows 上运行 Linux 命令的 WSL,让用户能够根据需要选择合适的环境。
5. 支持自定义快捷键: 用户可以自定义快捷键,使其更适合个人使用习惯,提高操作效率。
6. 支持扩展: Windows Terminal 支持通过插件扩展其功能,用户可以根据需要添加额外的功能和特性。
综合来看,Windows Terminal 提供了更现代化、强大和灵活的命令行体验,特别适用于开发人员、系统管理员和需要频繁使用命令行的用户。然而,最好的评价取决于个人的使用情境和偏好。如果你是一个经常使用命令行工具的用户,Windows Terminal 可能会为你提供更好的工作环境。
然而对于类似于Xshll和FinalShell等终端软件的ssh连接却没有很好的支持,这里提供一种思路弥补这种缺陷。
下载
Microsoft Store下载即可

配置
1.打开Terminal设置
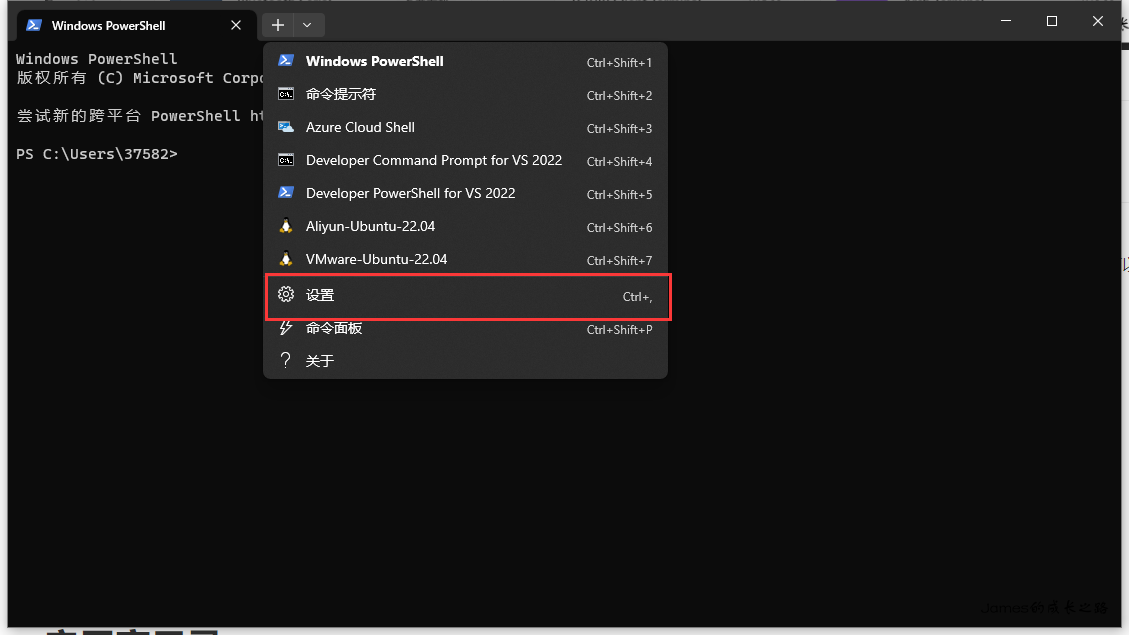
2.打开json文件
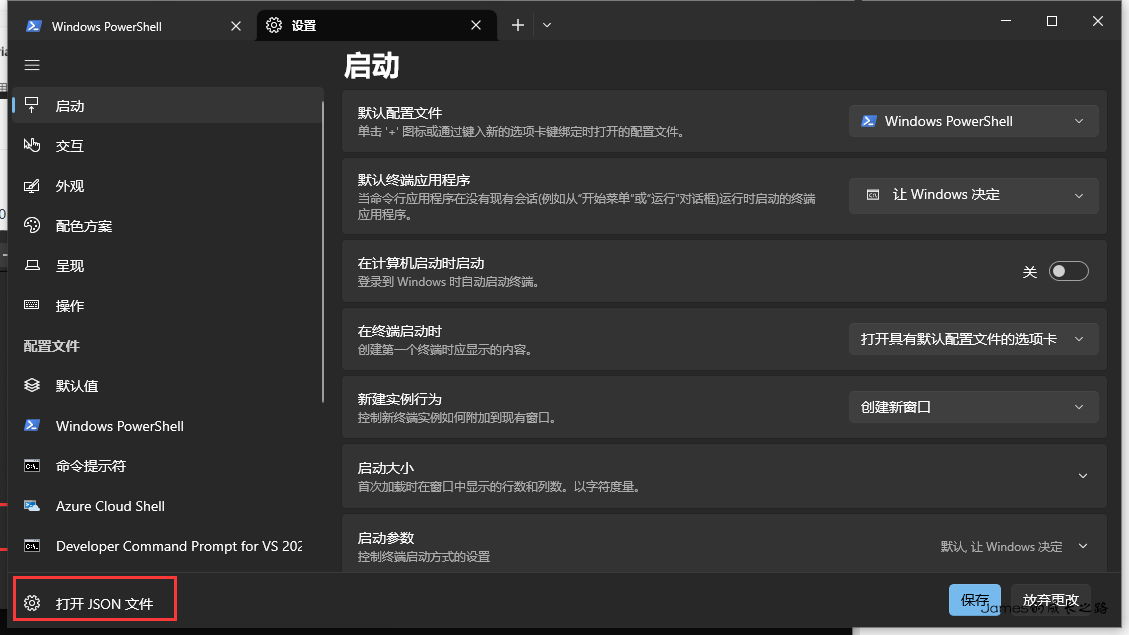
3.找到 profiles 配置项,这个配置项是用来配置terminal的选项卡信息的,在后面添加下面的代码并进行相应的更改,官方文档点击这里
1 | { |
需要修改的地方有:
| key | 作用 |
|---|---|
| commandline | 运行的命令—ssh连接命令—ssh [email protected] -p 22 |
| guid | 唯一标识,必须有,可用GUID online erstellen生成 |
这里需要注意在添加的上个花括号后面应补上,,否则语法错误!
如果没有错的话你应该能看到选项卡已经多了,正如刚开始进入设置那张图一样
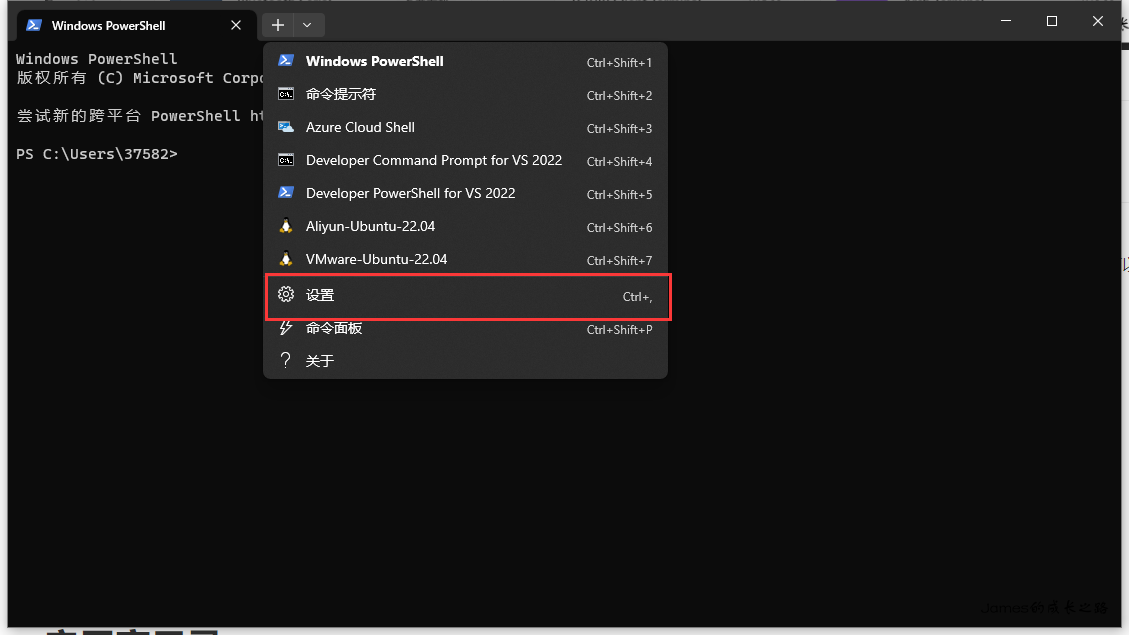
点击输入密码即可连接,但是没有记住密码的功能,这样对于个人电脑来说还是不太方便,这时我们可以配置ssh公钥:
配置ssh公钥:
-
安装 git
首先需要在计算机上安装 Git。如果您使用的是 Windows 操作系统,可以从 Git官网下载并安装 Git,如果您使用的是 Linux 或者 Mac 操作系统, 可以在终端中使用以下命令进行安装:
sudo apt-get update sudo apt-get install git -
生成ssh密钥
打开git bash使用以下命令在本地计算机上生成SSH密钥(使用此命令前配置好git的用户名以及邮件):
ssh-keygen按照提示输入密钥文件的保存路径和密码,或者直接按回车键使用默认设置。
-
复制公钥到目标服务器
使用以下命令将刚刚生成的公钥复制到目标服务器上:
ssh-copy-id name@ip如果您无法使用
ssh-copy-id命令,也可以将公钥复制到目标服务器的~/.ssh/authorized_keys文件中。
该封面图片由Mohamed Hassan在Pixabay上发布





